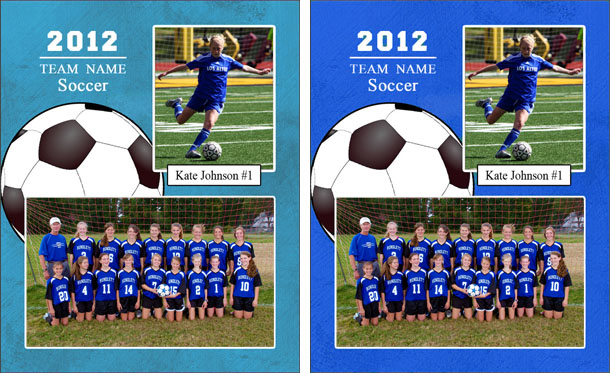 One of the more challenging tasks facing any sports or team photographer is finding templates that match exactly the colors of the teams they are shooting. Granted, many teams are either red, blue, green, yellow or orange, but, as we know all too well, there can be many subtle differences among them. So, when it comes to finding a template with just the right shade of blue, for example, it can be rather frustrating. For most image editing challenges, there are many ways to accomplish the same thing. Some are easier than others. One product that really simplifies this task is PictoColor Software's iCorrect EditLab Pro with HueSelect Control Point Technology. With just a few clicks, iCorrect EditLab Pro lets you select the color you want to change, define the new color, and then automatically makes the change for you. After launching iCorrect EditLab Pro, go directly to the fourth Tool Tab to activate the HueSelect Control Panel. This is where you will find six buttons identifying preprogrammed color definitions called Memory Colors. iCorrect EditLab Pro comes with three default Memory colors including skin tones, foliage, and sky blue. The three remaining buttons are available for user defined colors which can be created several ways. The easiest way to define a new Memory Color is by simply clicking on a color in an image, which is the way we will do it for this project. |
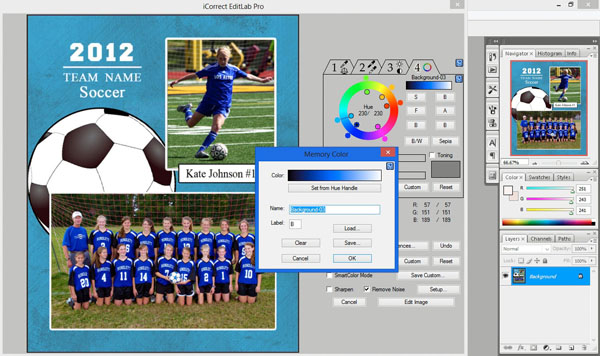 To define a new Memory color, click on a color sample in the image. In this case we want to match the color of the jerseys, so we just click on one. Then, to open the Define Memory Color module, press the Alt key and click an undefined button. Click the Set from Hue Handle button to establish the color definition. Name the new color and label it. Click OK. |
 Now that we have a new Memory Color defined, we can go about changing the color of the background. Start by clicking on the background. This sets the HueSelect control point to cyan on the hue wheel. Then click on the Memory Color button we just created. This automatically changes the color of the background to the team color while preserving all the other colors in the image. Even though the interface allows for six active Memory Colors at one time, each definition may be saved as a .txt file so you rotate Memory Colors as you need them. |
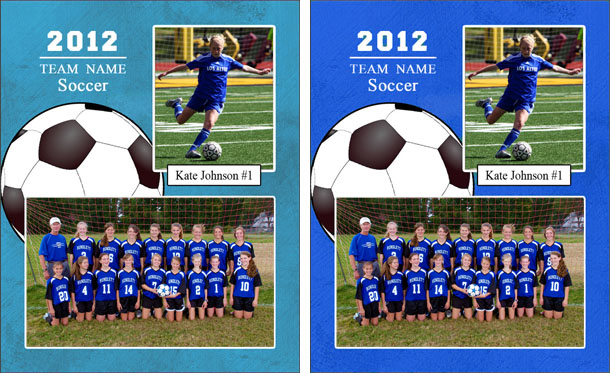 |

|
|
|||
|
|
|
DEMOS
|

