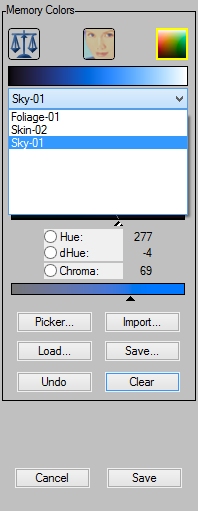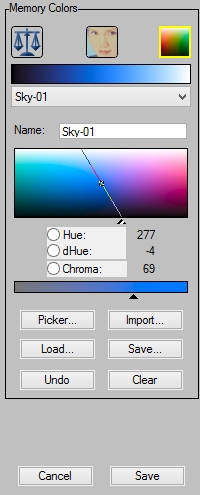|
||||
| A very powerful feature of
iCorrect Portrait
is its ability to create custom memory color definitions. Some
good examples might be the creation of memory color definitions for your
backdrops, a team uniform color, or for sky or foliage. To create
a new custom memory color, the easiest way is open a reference image
from which you want to select the color. In this example, we'll create a new custom memory color for sky from a reference image that depicts a favorite blue sky. Begin by opening the image that you like the best, select the iCorrect Portrait plug-in, and click the Modify/Add Colors... button. Select the memory color from the pop-up that you want to define as the background color. Then just click on a sample of the sky in the preview image. A new memory color will be created and this can then be used to correct the sky in other images.  Creating New Memory Color Definitions |
||||
|
||||
|
Saving and Loading Memory Color
Definitions You can save any memory color definition to a file by clicking the Save… button:  |
||||
Once you have your new memory color defined, open an image you want to
correct and use the new memory color in the same way you would the
Neutrals or Skin Tones by clicking the Custom Memory Color button and
selecting the new memory color for sky and clicking on the sky in the
image. Voila! The sky is automatically corrected.  T T |

|
|
|||