
 |
You will now see a grid placed over the image. This grid should be a recognizable facsimile of the chart type you have selected. We will now examine the various tools available for aligning this grid with the image of the chart.
Some captures of the chart may appear very dark, making it difficult to see the locations of the chart patches. This situation is more likely to occur if you have captured a raw, 16-bit image because such images are often captured in "linear mode" which means they have a gamma of 1.0. If the chart image is dark, you may use the Brighter checkbox to make it easier to see:
This checkbox is only a visual aid for inCamera's user interface. It does not affect the behavior of the profile in any way.
The grid may be dragged as a whole by grabbing its interior and moving. If you grab near one of the four corners, you can drag just that corner.

This flexibility allows you to use charts that are captured sideways, upside down or even with some perspective.
Notice that at least one of the grid patches has the letter 'W' drawn on it. Patches marked this way are always to be positioned over white patches of the chart. This convention will be helpful in determining if the grid is upside down or flipped over relative to the chart image. Due to the layout of the ColorChecker SG chart, the white patches alone are not enough to determine the orientation, so that grid also has a 'Y' drawn on a patch which should be positioned over the yellow patch (row 4, column H).
You may want to zoom into the image to accurately position the grid. This may be done by holding down the Alt key while clicking on the image. This same process is used to zoom back out. The cursor indicates that zooming will occur:
When you are zoomed in, you can scroll the image by holding down the Ctrl key while dragging on the image. The cursor will change to this:
The grid is used as a reference, guiding the software to the proper places to obtain the patch colors. If you want to see the actual patch areas examined by inCamera, check the Show Samples checkbox.

You will see that the grid is replaced with an array of squares. inCamera examines only those pixels that are inside these squares, but it does not use all of these pixels. It removes hairs and dust and averages most of the remaining pixels. A situation where the Show Samples feature is particularly useful is when part of a patch has been inadvertently covered:

Using the Show Samples as a guide, the covered portion may often be avoided without the need to retouch the chart, or even worse, reshoot the chart. As you can see above, the lower left corner of the grid can be repositioned just enough to miss the finger and its shadow.
When Show Samples is checked, the sample size may be adjusted using the Sample Size slider. The size that is displayed is the width and height in pixels of the sample closest to the center of the grid. The default size is suitable for most situations. Note that it is best to position the grid corners before changing the sample size. Otherwise, you might specify a sample size that will be unattainable based on the resolution of the chart. If that happens, your sample size selection will be changed to the closest possible valid sample size.
The Show Samples feature will also indicate portions of the chart that will not be sampled. For example, if you have enabled Ignore Glossy when using the ColorChecker DC chart, then the glossy patches of the chart (S4 through S11) will not show sample squares. Similarly, when using Kodak IT8 charts, that portion of the Vendor Optional Area containing the photograph (A20 through H22) will not be sampled.
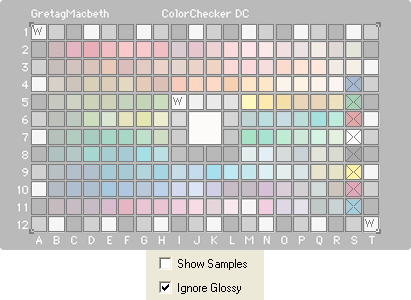
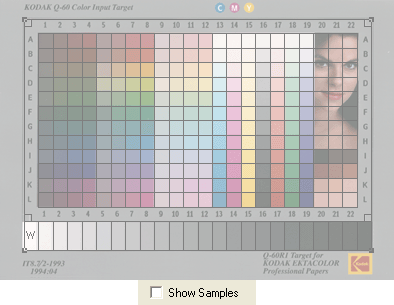
The Use Largest Window checkbox indicates how the inCamera window will be sized the next time the plug-in is run. A bit of explanation is needed here. Unlike a normal stand-alone application, it is not possible for a plug-in to have a window that may be resized while the plug-in is actually running. So in order to provide a different window size, you must indicate how this should be done next time.
Moreover, note that the larger you make inCamera's window, the more memory inCamera needs. So the name of the game is trading window size against available memory. Let's see how this is done.
If the Use Largest Window checkbox is unchecked, the inCamera window will be a fixed size that will fit on a display that meets inCamera's minimum system display requirements (800 × 600 pixels).
If the Use Largest Window checkbox is checked, the inCamera window will be the largest size that will fit on your display. If under this setup, there is not enough memory for inCamera to run, the window size will be made just enough smaller so that it will run.