No, iCorrect Professional is a legacy product. For information on current color correction Photoshop Plug-ins go to www.pictocolor.com.
No, not from iCorrect Professional. Please contact Service for promotional offers for iCorrect Professional users.
Strictly speaking, iCorrect Professional should run with any host application that fully supports the Adobe Photoshop plug-in architecture. Our tests have shown the following programs to be suitable: Photoshop 5, 6, 7 and CS, Photoshop Elements 1 and 2, Photoshop LE 5, ImageReady 3.0.1, Photo Deluxe HE 3.1 and 4, Paint Shop Pro 7.04 and 8 and Canvas 8. Note that there are differences in the way these programs function when selections are used. We recommend that iCorrect Professional be used without selections.
iCorrect Professional is a plug-in, which means it cannot be run by itself. Instead, it must be run from within another program (a "host" program) such as Adobe Photoshop. In order to allow it to run with your host programs, it must be installed by hand into each of those programs. You should consult the documentation for each of your host programs to learn how plug-ins are installed. Typically, this involves copying the iCorrect Professional plug-in file into the application's "Plug-ins" folder.
Further detail may be found here.
Click the Preferences… button to open the preferences controls. Select Skin from the Memory Colors pop-up menu. Now click the Load… button and open the file named "Skin.txt" which is found in the "iCorrect Professional Memory Colors" folder, which is in the "iCorrect Professional Professional" folder. Finally, click Save.
You may get an error if you have chosen a "bad" profile for your RGB working space. Here is the error message you will get:
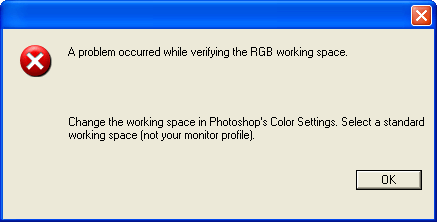
Be sure you have selected a normal profile for your RGB working space, such as sRGB or Adobe RGB (1998). Never select a monitor profile for your working space.